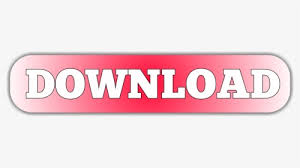
Review the spelling and grammar options that affect how the Editor interacts with your document:Ī.Select the Proofing tab in the Word Options dialog box.Select the Options tab in the Backstage view.You should select from these options before running the Editor. The Editor can check for over 150 grammar issues and refinements beyond spelling, including the following:Īll the grammar and refinement options are available in the Word Options dialog box. If it’s too distracting for you, you can turn it off as you type.How to Select Grammar Issues and Refinements Word’s grammar and spell checker is very useful for reviewing the content within a document, but it can be quite distracting when it’s throwing back errors while you’re writing. Continue doing this until all of the issues within the document have been checked. When you’re ready to move on to the next error, just press Alt+F7 again. This is useful if the word happens to be a part of an in-house style guide or something similar.Ĭlick the three dots to the right of “Ignore All” and then click “Add to Dictionary” from the drop-down menu. When you do this, Word will no longer flag the word as an error. In addition, you can also add that word to the dictionary. The only difference is, with spelling, you can choose to (1) ignore every instance of that same error, or (2) just the specific error (even if it also exists elsewhere in the document). You can also ignore the spelling error, just as you would with the grammar error. Spelling errors generally have more suggested corrections to choose from. If you want to ignore the suggestion, you must click that option with your mouse. Note that you can only highlight spelling and grammar suggestions with your arrow keys. Press the up or down arrow keys to highlight the desired option, and then press Enter to select it. When you press Alt+F7, Word highlights the spelling or grammar error and gives you the option to either correct or ignore the issue. So, if you want to start with the first error, you’ll need to place your cursor at the beginning of the document, or in front of the first error. In Word, you can use the Alt+F7 keyboard shortcut to jump straight to the first error behind where the cursor currently is in the document. Using the Spelling and Grammar Checker Keyboard Shortcut As a matter of good practice, always re-review your document before sending it out. In this case, Word failed to catch the incorrect usage of “bare.” That said, you can count on Word to detect a lot of issues in a document, but you can’t rely on it 100%. So what can’t Word’s spelling and grammar checker do? As comprehensive as it may seem, it often fails when it comes to noticing the incorrect usage of a properly spelled word. You can also do things like exclude specific words from the checker, check for inclusive language, ignore URLs, and much more.
#Spelling and grammar definition microsoft word how to
RELATED: How to Improve Microsoft Word's Grammar Checker For example, you can have Word check for passive voice, split infinitives, superfluous expressions, and so on. However, you can make Word’s spelling and grammar checker work harder by enabling some additional features in its Settings menu (File > Options > Proofing > Settings). These are the basics that Word checks for by default. It also detected “eaten” was misspelled as “aten,” so it flagged that as a spelling error. In the above example, Word detected two spaces between “John” and “ate,” so it flagged it as a grammar issue. When there’s incorrect grammar or formatting, Word flags it with two blue underlines. When a word is misspelled, Word flags it with a wavy, red underline. Word’s spelling and grammar checker is enabled by default. What the Spelling and Grammar Checker Can and Can’t Do Using the Spelling and Grammar Checker With a Keyboard Shortcut.What the Spelling and Grammar Checker Can and Can’t Do.
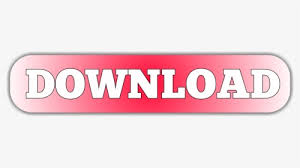

 0 kommentar(er)
0 kommentar(er)
